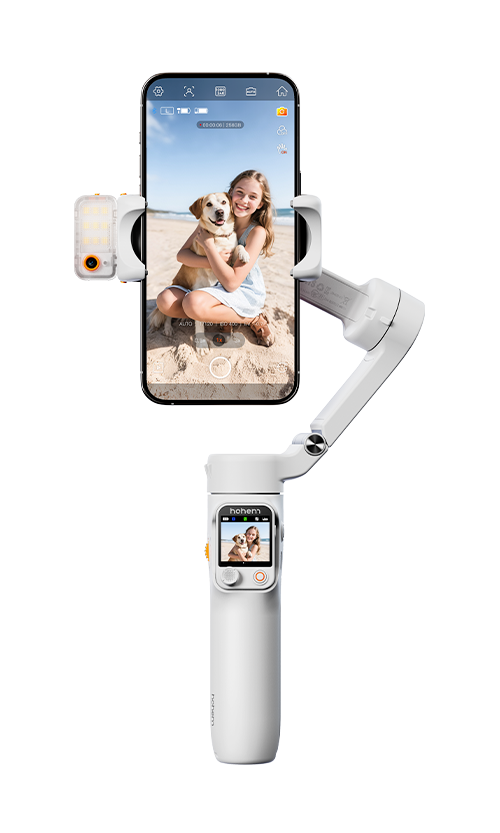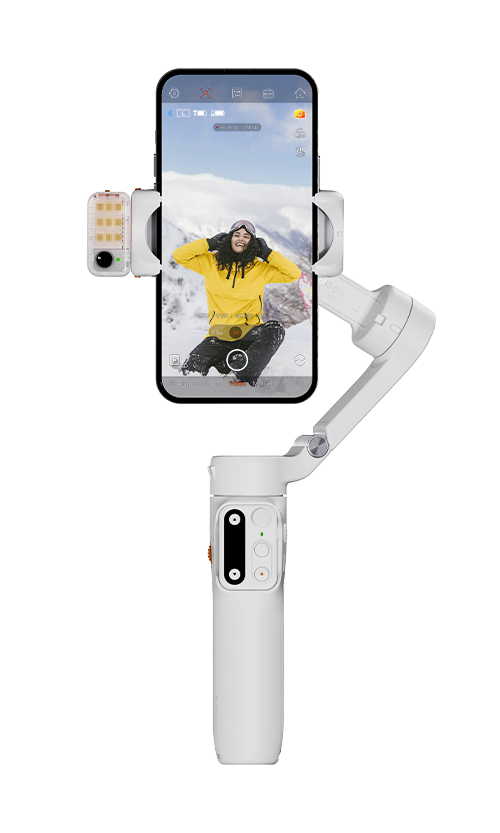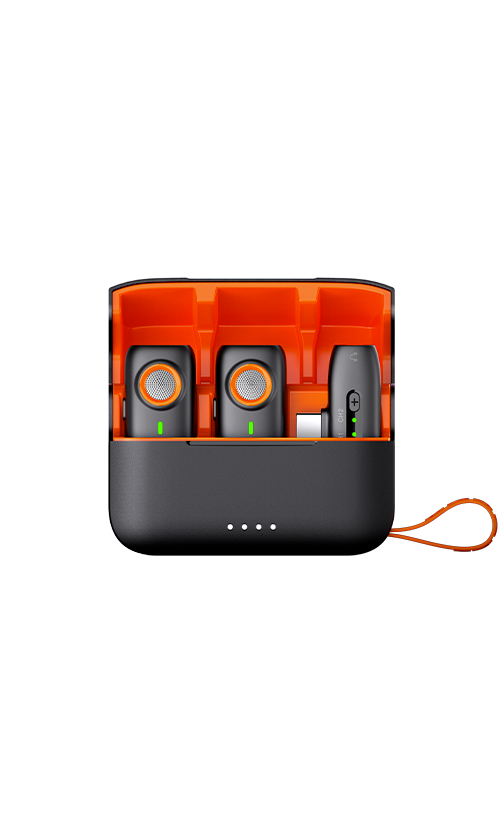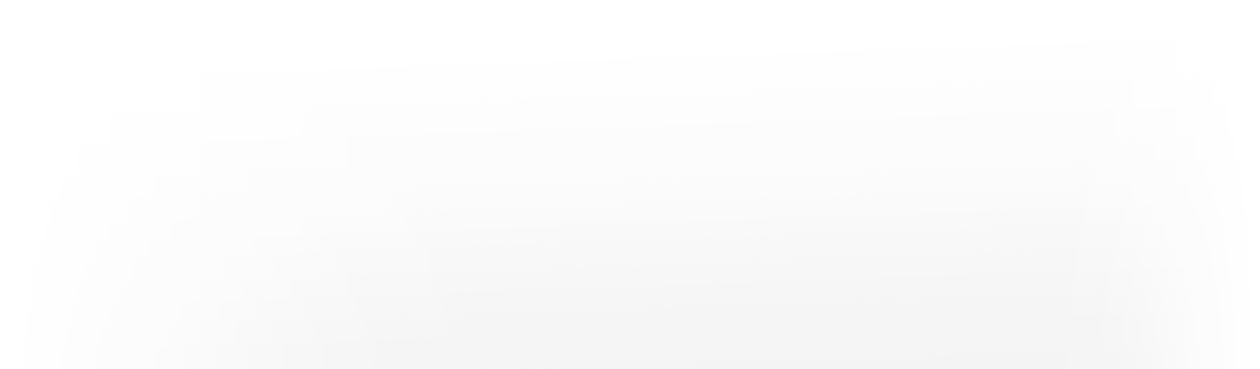A Beginner's Guide to iSteady M6
iSteady M6 professional mobile phone gimbal promotes a magnetic fill light integrated with an AI vision sensor which is compatible with all shooting apps. With easy adjustment & quick-release mounting design, it meets the demands of content video creators for efficiency and practical compatibility of shooting equipment. This guide walks you through what's in the box, how to unfold the device and mount the phone onto it, the fancy functions, and some charging tips.
Applicable Products:iSteady M6
About iSteady M6
iSteady M6 is a professional 3-axis handheld gimbal designed for video creators. It delivers enhanced professionalism and efficiency to creators and revolutionizes the industry with its innovative magnetic fill light and AI tracking sensor, combined with the iSteady 7.0 stabilization system and a wide range of professional camera movements.
For more details, please refer to iSteady M6 Specs.
👆Click here to view iSteady M6 tutorials
User Manual
For more information about the product, please refer to:iSteady M6 User Manual.
App Download
Search "hohem Joy" in App Store or in Google Play or scan the QR code to download our app.
Compatibility List
iSteady M6 supports phones (including phone cases) with a width dimension ranging from 58mm to 98mm, and a maximum weight of 400g.
Unboxing and Getting Started
The iSteady M6 does not require activation. It's ready for use right out of the box.
What's In the Box
Let's see what's in the box of iSteady M6:
(物品清单表格&全家福)
Charging Instructions
Before using the gimbal, make sure it's fully charged.
Charging the Gimbal
Connect a USB adapter(Not included, 5V-2A for best)for best) to the charging port with the provided Type A-Type C charging.
(充电动作gif展示)
The flashing battery icon on the OLED screen indicates it is in charge.
(显示屏状态gif展示)
Reverse Charging
iSteady M6 supports reverse charging allowing you to charge the mobile phone through the Type C power output port located on the tilt motor side
(反向充电gif展示)
Tips:
①Android devices can use the provided Type C-C charging cable, while iOS devices need to utilize the Lightning charging cable (which you need to provide separately).
②When the gimbal is powered off and your smartphone is connected via a charging cable, press the power button once to enable reverse charging for your phone.
Unlock the Motor
Roll Motor
Hold the handle steadily and pull up the roll arm from left to right until it can rotate freely.
(横滚电机解锁gif展示)
Pan Motor
Unlock the pan axis latch under the pan motor.
(航向电机解锁gif展示)
Mounting A Phone
Horizontal Mode
Make sure the camera direction is the same as shown in the image below and keep the phone clinging to the rubber pads.
(横屏安装gif展示)
Vertical Mode
Rotate the clamp by 90° to the right as shown in the image below and make sure it is in the middle of the mobile phone.
(竖屏安装gif展示)
Tips: When using the vertical mode with larger-sized smartphones, it's recommended to position the phone slightly higher. This ensures there's a gap between the bottom of the phone and the horizontal motor, allowing for proper balance and stabilization.
Balancing
Unlock the roll axis arm latch and push the arm to the left or right until the phone is steady and almost at level with the ground. Then tighten the latch.
(调平手机gif展示)
Powering on or off Your Device
Press and hold the power button for 3s to power on/off the gimbal.
(开机gif展示)
Bluetooth Conection
1. Power on iSteady M6.
2. Turn on Bluetooth on your Mobile Phone.
3. Launch the App Hohem Joy and follow the prompts to connect the iSteady M6 device.
(蓝牙连接gif展示)
Bluetooth Clearing
① Long-pressing the M button for 5s while simultaneously pushing up on the Zoom lever.
② The Bluetooth symbol on the display implies that the paired device has been cleared.
(清除蓝牙连接gif展示)
Serial Number
On the surface of the device, or under the barcode on the outer box.
Buttons
iSteady M6 offers an enhanced button design, including a multifunctional control wheel, A-B motion button, etc. These additions provide creators with a heightened sense of professional control over shooting experience.
Power Button
Power On/Off
Press and hold for 3s.
(开机gif展示)
Enter Stand-By Mode
Press the power button twice quickly to put the gimbal into standby mode.
(工作模式-待机模式gif展示)
*In this state, the motors stop working.
Exit Stand-By Mode
Press the power button once to exit standby mode.
(待机模式-工作模式gif展示)
Joystick
Tilt Angle
Push the joystick up/down.
(上推下推gif展示)
Pan Angle
Push the joystick left/right.
(左推右推gif展示)
M(Mode) Button
Switch Between PF/PTF/L/POV
Press the M button to switch between PF/PTF/L/POV working mode.
(切换模式gif展示)
PF: Pan Follow
Tilt and Roll motors are locked. This mode enables smooth horizontal panning, ensuring consistent tracking and fluidity.
(PF航向跟随模式gif展示)
PTF: Pan&Tilt Follow
The Roll motor is locked. This mode facilitates dynamic camera movement in horizontal and vertical directions, adding depth to shots.
(PTF航向&俯仰跟随模式gif展示)
L: All Lock
All motors are locked. In this mode, the stabilizer locks into position, resulting in a rock-steady frame.
(L全锁定模式gif展示)
POV: Point of View
All motors are following. This mode creates an immersive experience, allowing viewers to feel as though they are part of the action.
(POV全跟随模式gif展示)
“ICP” Mode
Quick press the M button three times to start 360° infinite spin.
(盗梦空间gif展示)
*Double press the trigger to stop rotation and recenter the gimbal.
Shutter&Zoom Lever
Zoom in/out
Lever up, zoom in.
Lever down, zoom out.
(向上向下变焦gif展示)
*Only available in the Hohem Joy App, and please confirm the Bluetooth is connected.
Auto Focus
Half-press the shutter button to make auto-focus.
(半按对焦gif展示)
*Only available in the Hohem Joy App, and please confirm the Bluetooth is connected.
Take a Picture/Recording
Press the shutter button.
(单按拍照录像gif展示)
*Please confirm the Bluetooth is connected.
Photo/Video Mode
Double-press the shutter button.
(双按切换gif展示)
*Only available in the Hohem Joy app or on the native camera app of certain standard protocol phones with Android 10.0 or later versions. Please ensure Bluetooth is connected.
Front/Rear Camera
Press the shutter button three times.
(三按切换前后置摄像gif展示)
*Only available in the Hohem Joy app or on the native camera app of certain standard protocol phones with Android 10.0 or later versions. Please ensure Bluetooth is connected.
Trigger
Sport mode "S"
Press and Hold the Trigger.
(长按枪键gif展示)
*This mode facilitates tracking fast-moving subject and camera transitions like wipe-pan.
Recenter
Doule-press the trigger to recenter the gimbal.
(双按gif展示)
Reverse 180° pan
Press three times to make a 180° reverse panning rotation.
(三按gif展示)
Ultra-Wide-Angle Shot Mode
Press the Trigger four times to switch to ultra-wide-angle shot mode.
(四按gif展示)
*In this mode, the roll motor will switch to the front of your mobile phone.
Multifunctional Control Wheel
ocus/Roll Control
Press twice the multifunctional control wheel to switch between Focus/Roll Control.
(双按滚轮gif展示)
Focus Control
Rotate the control wheel to adjust the sharpness.
(转动gif展示)
Roll Control
Rotate the control wheel to adjust the roll rotation +/-45°.
(横滚调节gif展示)
Turn On/Off Fill Light
Press and hold to turn on/off the fill light.
(长按gif展示)
*Paired with AI tracking sensor.
CCT/RGB Fill Light
Press three times to switch between CCT/RGB fill light.
(三按滚轮gif)
CCT Fill Light
Adjust color temperature and brightness of cold/warm light.
(CCT模式下转动滚轮gif)
RGB Fill Light
Adjust color value and brightness of cold/warm light.
(RGB模式下转动滚轮gif)
CCT/RGB Sub-Menu
Press once to enter the sub-menu to set the fill light parameters.
*转动滚轮可调节参数
A/B Button
For timelapse shooting, long press button A/B to set the start/end point to record the A-B motion timelapse. (It needs to be used separately from the app's timelapse video template.)
Set A Point
Utilize the Joystick to move the camera to desired start/end point and long press the A button. The short beep signifies the successful setting.
(设置A定位点gif)
Set B Point
Utilize the Joystick to move the camera to desired start/end point and long press the B button. The short beep signifies the successful setting.
(设置B定位点gif)
A-B Motion Timelapse
Press the A button to make the camera quickly return to Position A from the current position.
(单按A键gif)
Double press the B button to initiate a smooth and uniform rotation along the track toward the B position.
(双按B键gif)
B-A Motion Timelapse
Press the B button to make the camera quickly return to Position B from the current position.
(单按B键gif)
Double press the A button to initiate a smooth and uniform rotation along the track toward the A position.
(双按A键gif)
*Duration by default: 1 minute.
You can customize duration in Hohem Joy App: Parameter-Gimbal Parameter Setting--B motion Duration.
AI Tracking
The most significant innovation of iSteady M6 is the magnetic AI vision sensor. With its AI vision sensor, it's like having a dedicated cameraman tailored to your needs, making it effortless to capture a wide range of solo shooting scenarios.
*AI Vision Sensor is an optional accessory. It is included in the Kit Version.
Mounting The AI Vision Sensor
Keep the "hohem" mark upward and camera outward, then put the fill light on the magnetic joint.
(安装AI追踪器gif展示)
Activating The AI Vision Sensor
Switch to "ON" to power on the AI Tracking Sensor.
(拨动至ONgif展示)
The indicator light turning red with the fill light flashing indicates AI vision sensor is enabled.
(亮红灯、补光灯双闪gif展示)
*Switch to "OFF" to power off the AI Tracking Sensor.
Gesture Control
iSteady M6 eliminates the need for additional app or Bluetooth connections. You can enjoy AI intelligent tracking with just some simple gestures.
Start Tracking
Gesture "OK" to start the AI tracking (Indicator light turns green).
(比OKgif展示)
(指示灯绿色gif展示)
Stop Tracking
Gesture "PALM" to stop the AI tracking (Indicator light turns red).
(比手掌gif展示)
(指示灯红色gif展示)
Notes for AI Tracking
To ensure smooth AI tracking recognition, follow these three points:
Sufficient Lighting:
Insufficient lighting can diminish the effectiveness of AI tracking.
(光线充足正确错误对比gif展示)
Appropriate Distance:
Optimal distance for gesture recognition: 0.5m-1.5m(1.64ft-4.92ft).
(手势识别距离gif展示)
Optimal distance for tracking: 0.5m-3m(1.64ft-9.84ft).
(追踪距离gif展示)
Correct Gestures:
Both the face and gestures should be within the camera's view for the successful initiation of AI tracking.
(手势标准gif展示)
AI Tracking Range
360° infinite pan following, 335° tilt (upwards up to 50°and downwards up to 285°) following
(左右追踪gif展示)(上下追踪gif展示)
Front/Rear Tracking
Manually rotate the AI tracking module 180° to align it with the direction of your smartphone's camera lens.
(手动转向180°切换前后置摄像gif展示)
AI Customized Composition
If the framed subject cannot be centered on the phone/camera screen, or you want to
customize the AI vision position to be tracked:
Enable Customized Composition
Take the gesture toward the AI vision sensor and the indicator blinks green quickly.
(比双八手势gif展示)
(绿灯快闪gif展示)
*Make sure the stabilizer & AI vision sensor are powered on.
Confirm Customized Composition
Move to the desired position and show the gesture again to confirm the composition. The indicator stops flashing.
(停止绿灯快闪gif展示)
OLED Display
The iSteady M6 features an OLED screen that displays the gimbal's operational status, presenting users with a clear overview of various details, including gimbal working modes, Bluetooth connection, battery level, etc.
Control Wheel Status
Gimbal Working Mode
Mobile Phone Connection:
Battery Level
云台待机
航向电机锁
云台异常警示
A/B点移动示意
自动校准
固件升级
遥控器配对
*遥控器为选配配件,需额外购买
APP Features
Access the "Hohem Joy" app to unlock a variety of additional features and functionalities.
Working Mode
Access the control page in the "Hohem Joy" app to switch between the following working modes:
*Please note that the following instructions are based on an Android phone; there might be slight differences for iPhone users.
Panorama:
Capture scenes with a wider field of view, creating panoramic images.
(全景模式gif展示)
Timelapse:
Configure settings such as shutter intervals, duration, shooting path, and create captivating timelapse videos.
(延时摄影模式gif展示)
Video:
Single press the shutter button to start/stop recording.
(录像模式gif展示)
Photo:
Single press the shutter button to take a photo.
Moment
Provided various cinematic templates to capture stunning shots.
Beauty&Filter
Choose between applying beauty effects or image filters to your content.
(美颜与滤镜gif展示)
Gesture Control
Turn On/Off gesture control.
(手势控制图标gif展示)
Photo Timer
Initiate a single-hand V gesture to activate the photo countdown timer, starting the photo capture process.
(单手手势V拍照 gif展示)
Video Timer
Perform a single-hand V gesture to activate the video countdown timer, initiating the video recording process.
(单手手势V录像gif展示)
Stop Recording
Perform a single-hand palm gesture to stop tracking and end the video recording process.
(单手手势手掌gif展示)
Other Features
Zoom Control
Adjust the zoom level of the camera to control the framing of your shot.
(调节画面变焦gif展示)
Focus Control
Adjust the camera's focus for clear and sharp visuals.
(调节画面对焦gif展示)
Album
Tap the left icon, you can directly access your local photo gallery.
(访问相册gif展示)
Function Menu:
The five function menus located at the top of the shooting interface are as illustrated below:
(功能菜单图展示)
Firmware Update
You will be prompted in the Hohem Joy App if a new firmware update is available. Follow the instructions in the App to update the firmware. If you encounter any issues during firmware upgrade, you can contact customer service and provide them with the serial number for the targeted firmware upgrade.



 Aliexpress
Aliexpress
 Hohem Official Store
Hohem Official Store