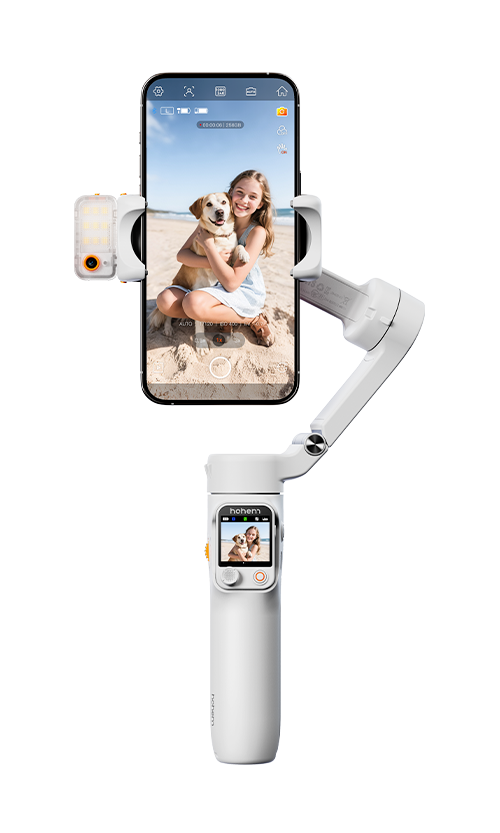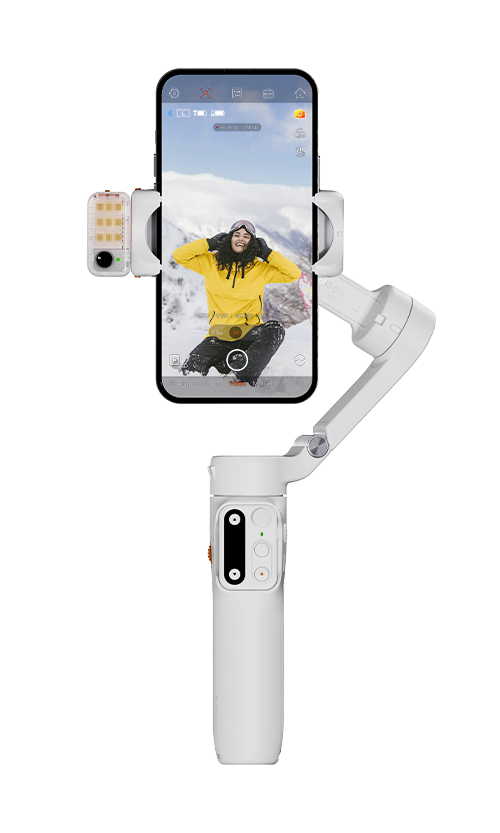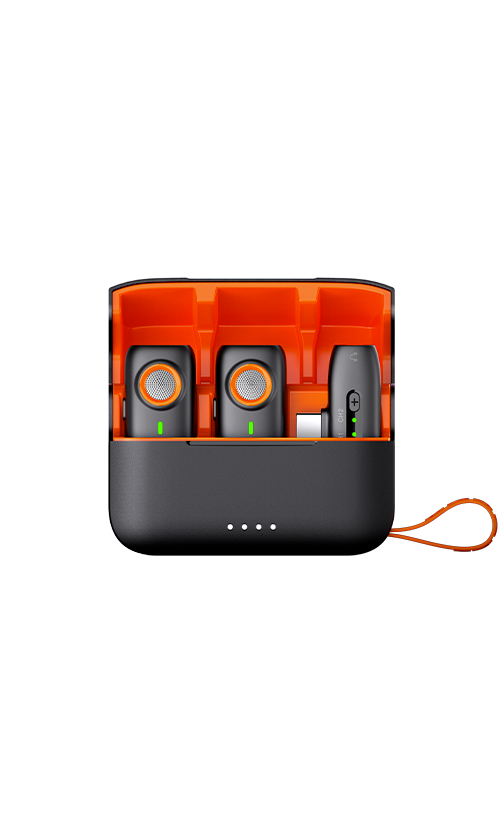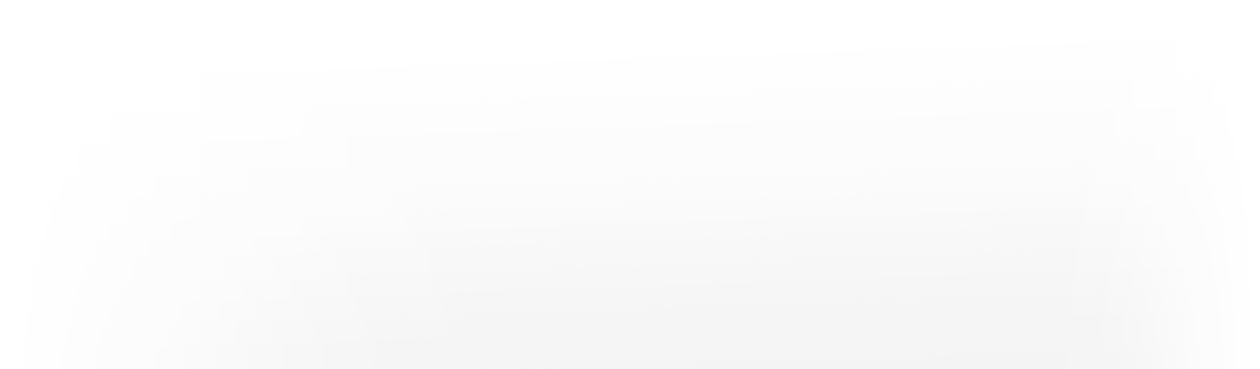教学视频
点击下方可观看iSteady V3【首次使用教程】教学视频。
开箱&开机
物品清单
打开包装盒,可看到iSteady V3有如下物品:
| 序号 | 物品名称 | 数量 |
| 1 | 稳定器 | 1 |
| 2 | 磁吸AI追踪器 (含补光灯) | 1 |
| 3 | 可拆式控制器 | 1 |
| 4 | 收纳袋 | 1 |
| 5 | L型小扳手 | 1 |
| 6 | Type A - Type C充电线 | 1 |
| 7 | 用户说明书 | 1 |
| 8 | 售后服务卡 | 1 |
安装前准备
取出V3,拉出底部隐藏三脚架。

将V3站立在桌面上,向上展开折叠臂杆。
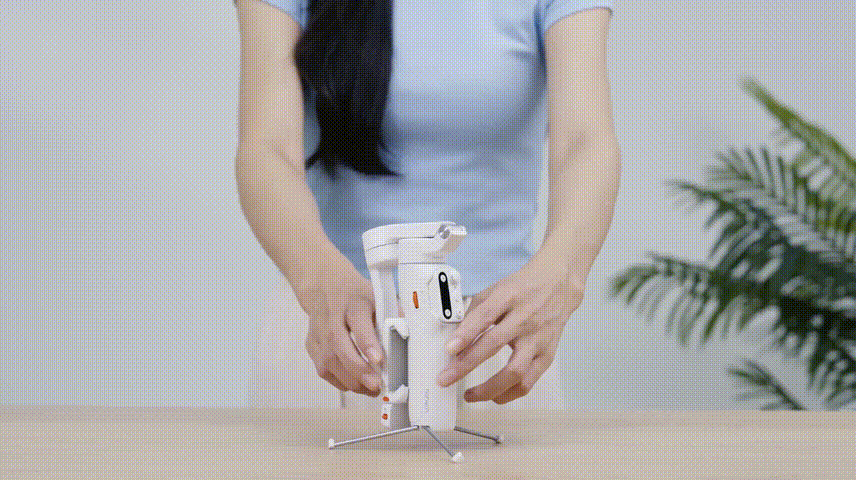
手机装夹
拉开手机夹,手机镜头朝上,保持手机上下左右居中。
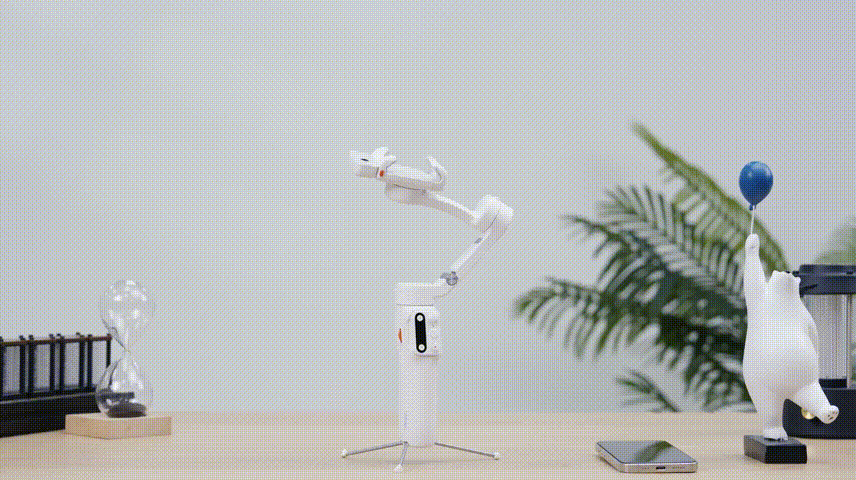
Tips:
安装手机时,手机背面须紧贴手机夹。
竖屏开机
• 一体模式
长按控制器红色快门键3秒,同步开启V3和控制器。
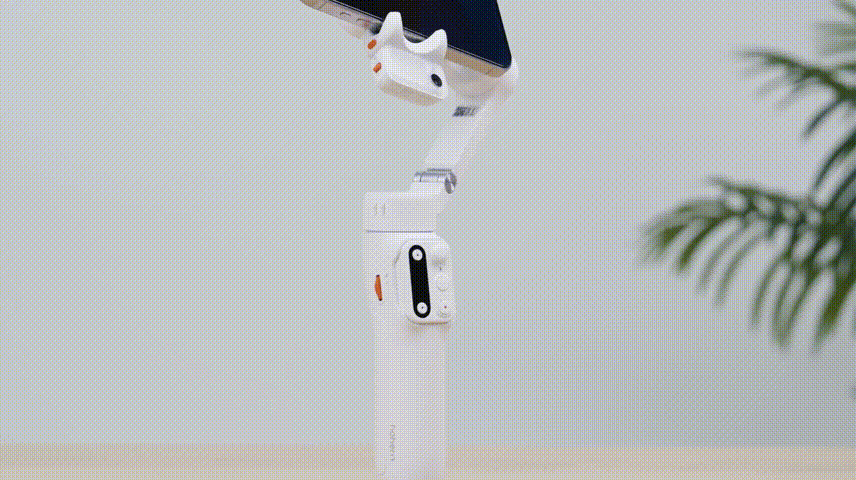
• 分体模式
长按手柄右侧电源键3秒,可开启V3。
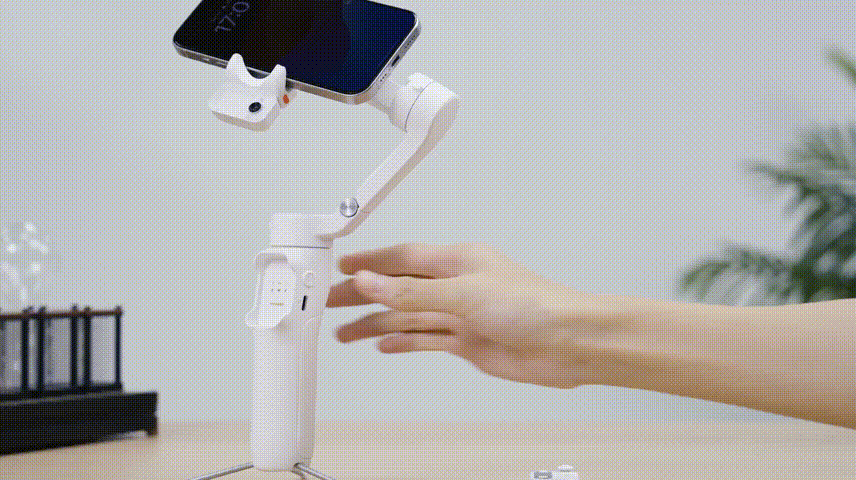
长按控制器红色快门键3秒,可开启控制器。
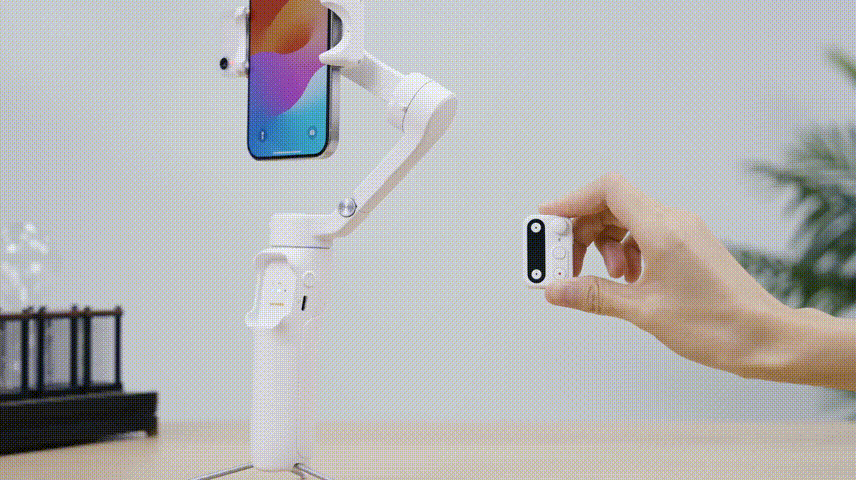
三种使用状态
• 握持拍摄
握住手柄,可快速拍摄。
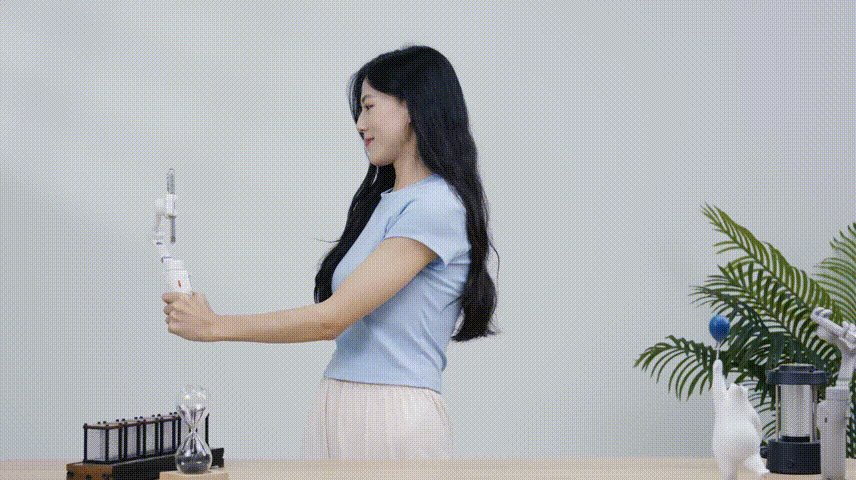
• 延长拍摄
将内置延长杆向上拉出后,可将云台部分弯折至喜好的角度进行拍摄。

• 控制拍摄
将V3放立于稳定、平坦的平面上,取下手柄上控制器,可进行远距离控制拍摄。
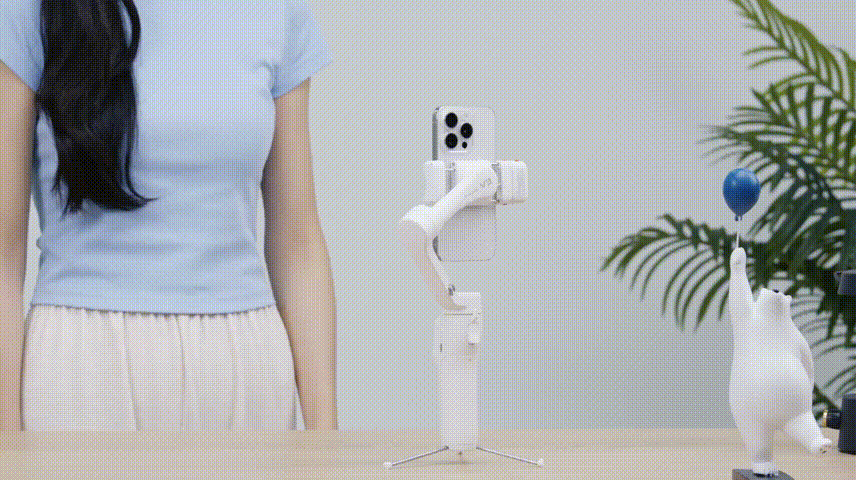
Tips:
确保手机蓝牙已连接。
AI追踪器
开启AI追踪器
拨动AI追踪器的开关键至 “ON” ,待补光灯快闪两下后,表示AI追踪器成功开启。
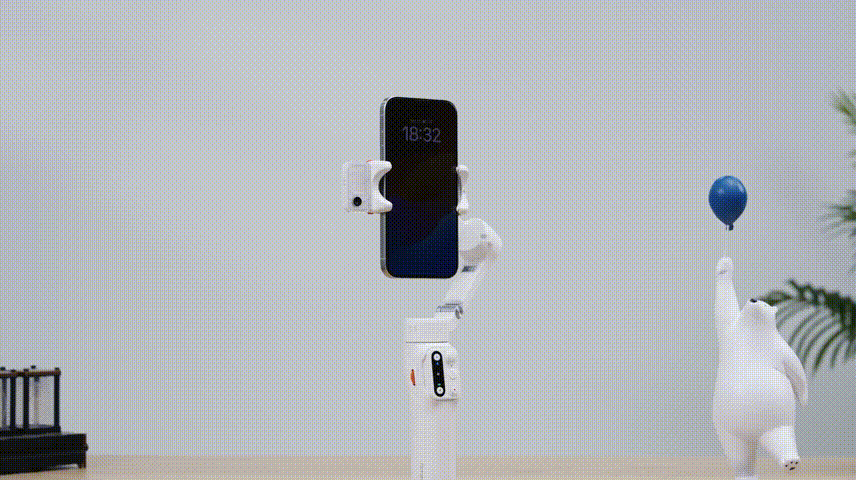
手势控制
面对AI镜头,保持0.5-1.5米的距离比手势。
• 开启追踪
面对AI镜头,比 “OK” 手势,指示灯绿灯常亮,表示开启追踪。

• 停止追踪
面对AI镜头,比 “手掌” 手势,指示灯红灯常亮,表示停止追踪。
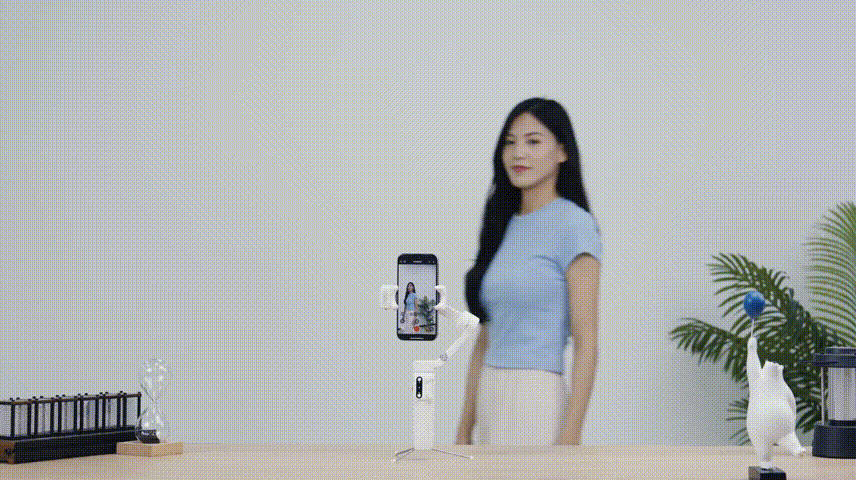
• 切换横屏
面对AI镜头,双手大拇指同时向左/向右,可切换横屏。
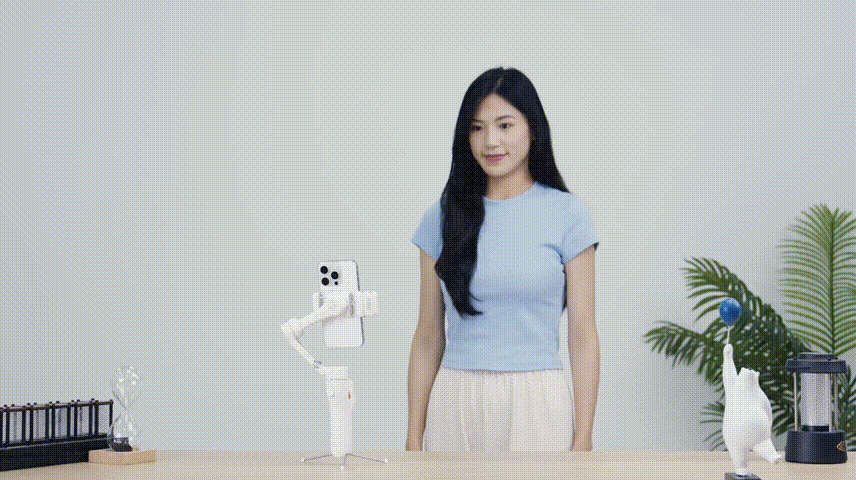
• 切换竖屏
面对AI镜头,双手大拇指同时向上,可切换竖屏。
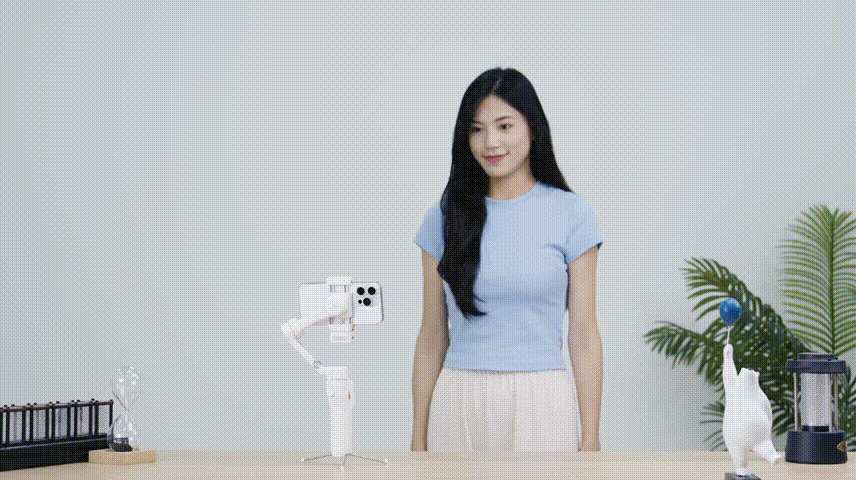
• 控制手机拍照/录像
面对AI镜头,比 “双六” 手势,可控制手机拍照/录像。
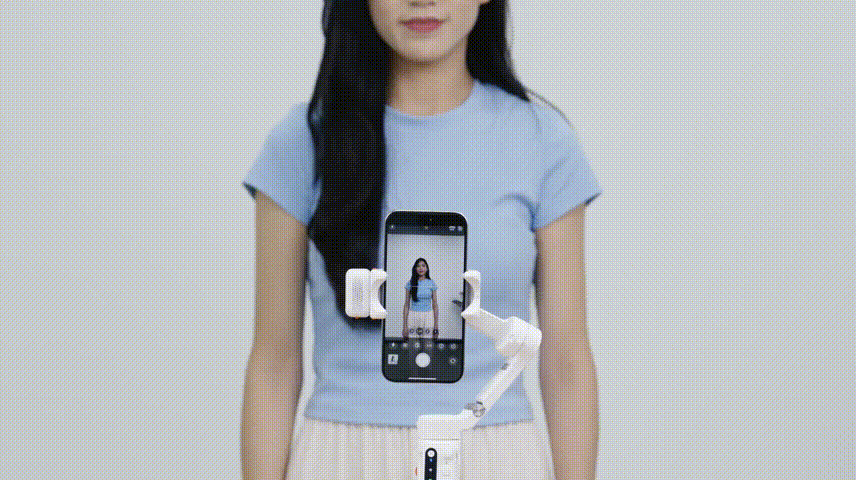
• 自定义人物构图
当手机画面里的人物无法居中,或需要定制个人喜好的人物构图时,可进行如下操作:
面对AI镜头,比 “双八” 手势,指示灯绿灯快闪,表示开始自定义构图。

人物进行任意移动,调整到画面居中/需求位置的构图。
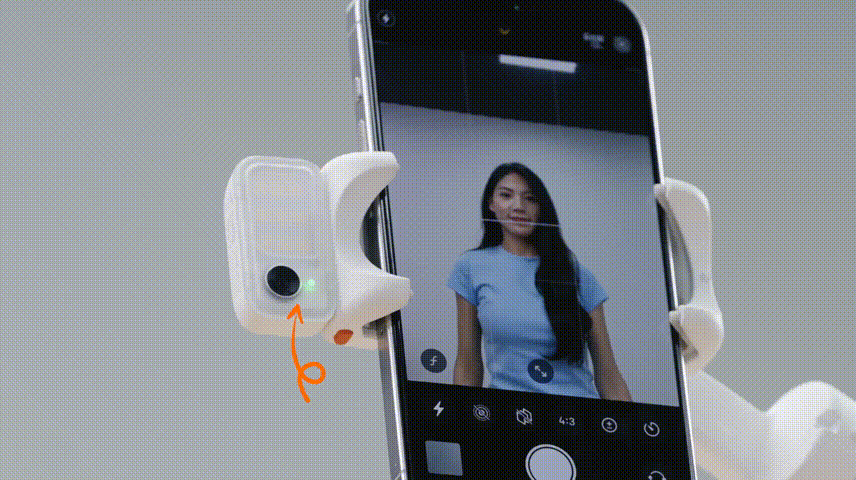
构图完成后,再次比 “双八” 手势,指示灯绿灯常亮,表示自定义构图完成。
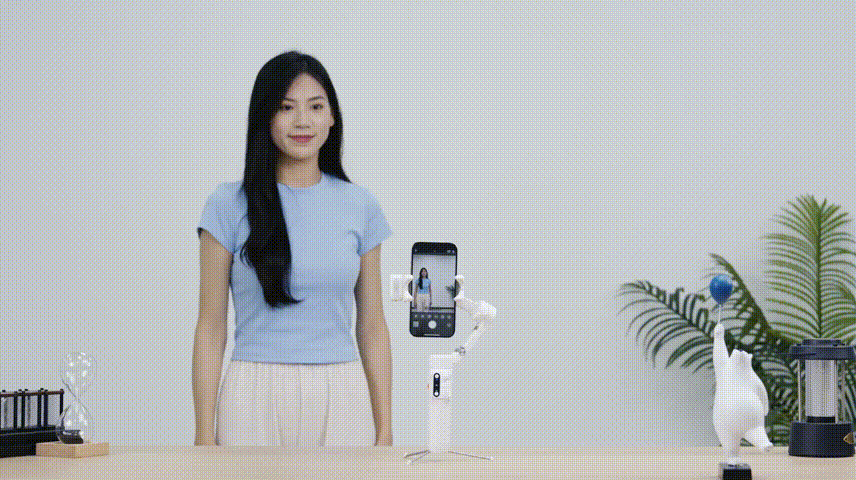
前/后置追踪切换
先按住手机夹两侧的防脱按钮,取下AI追踪器。
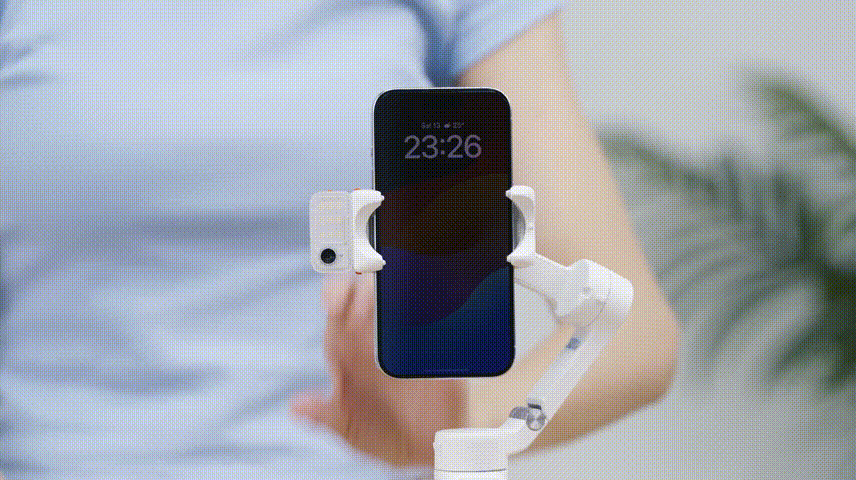
将AI追踪器旋转180°,重新安装回手机夹,即可切换前/后置追踪。
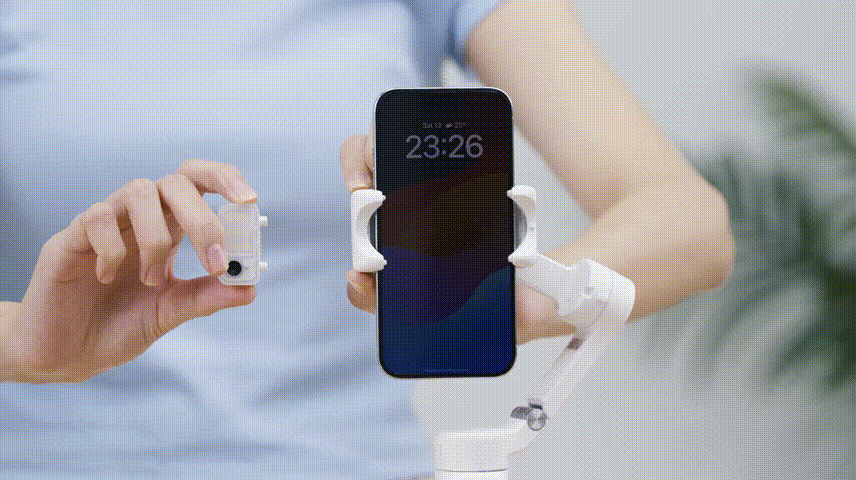
补光灯操作
手柄控制
补光灯可通过手柄调节拨轮进行控制。
• 开启/关闭补光灯
长按拨轮,可开启/关闭补光灯。
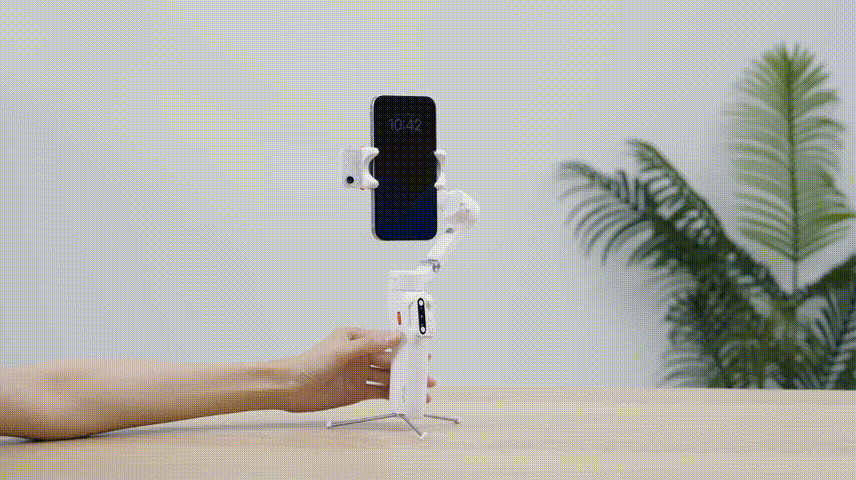
• 切换冷光/暖光/自然光
双按拨轮,可切换冷光/暖光/自然光。
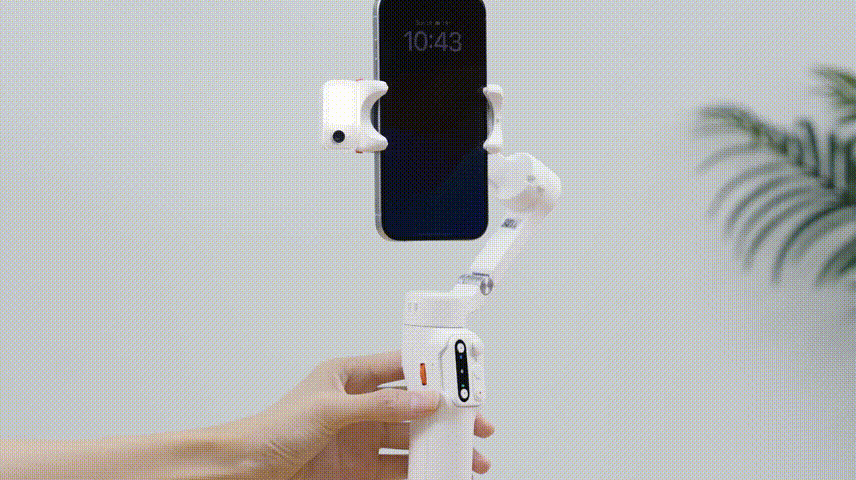
• 增加补光灯亮度
向上拨动拨轮,可增加补光灯亮度。
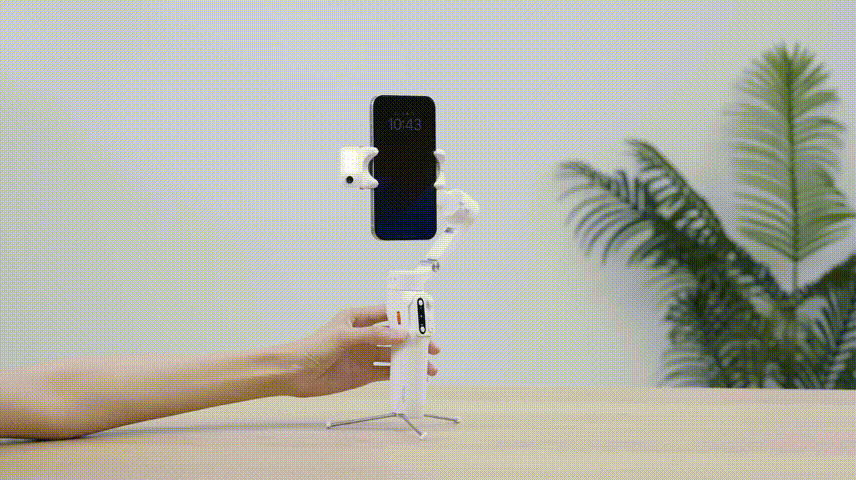
• 降低补光灯亮度
向下拨动拨轮,可降低补光灯亮度。
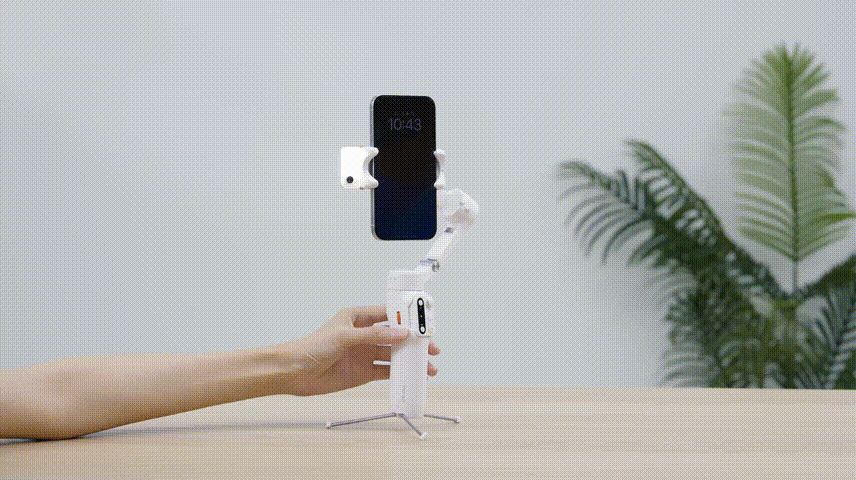
远程控制
亦可使用控制器远程控制开/关灯、调节灯光亮度,以及切换三种灯光色温,详细操作可看【按键操作】。
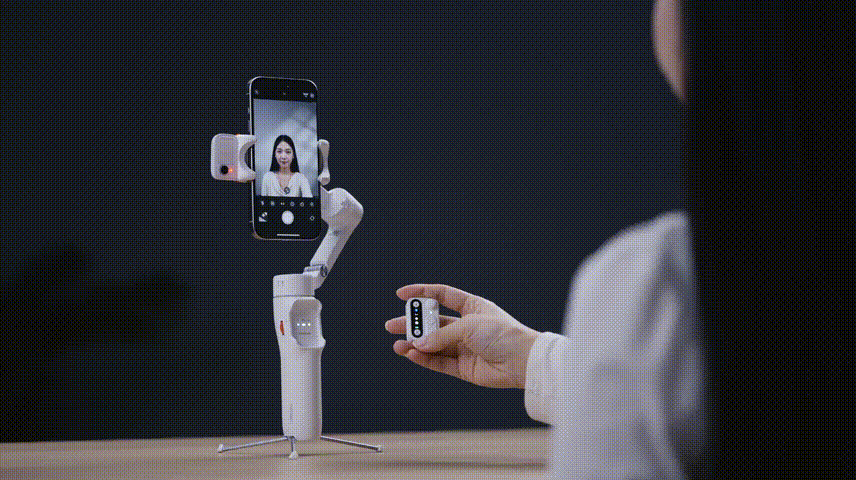
手机蓝牙连接
打开手机蓝牙,在蓝牙搜索列表中选择名称为 “SV3-XXXXXX-X” 的设备,点击配对,控制器蓝牙灯常亮,表示配对成功。
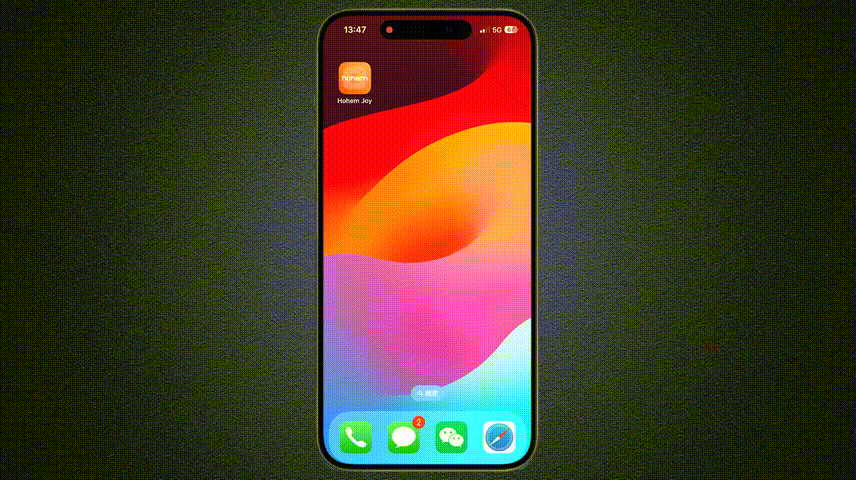
APP使用
APP下载
可前往应用商城或扫描二维码,下载Hohem Joy App,解锁更多APP专业运镜玩法。
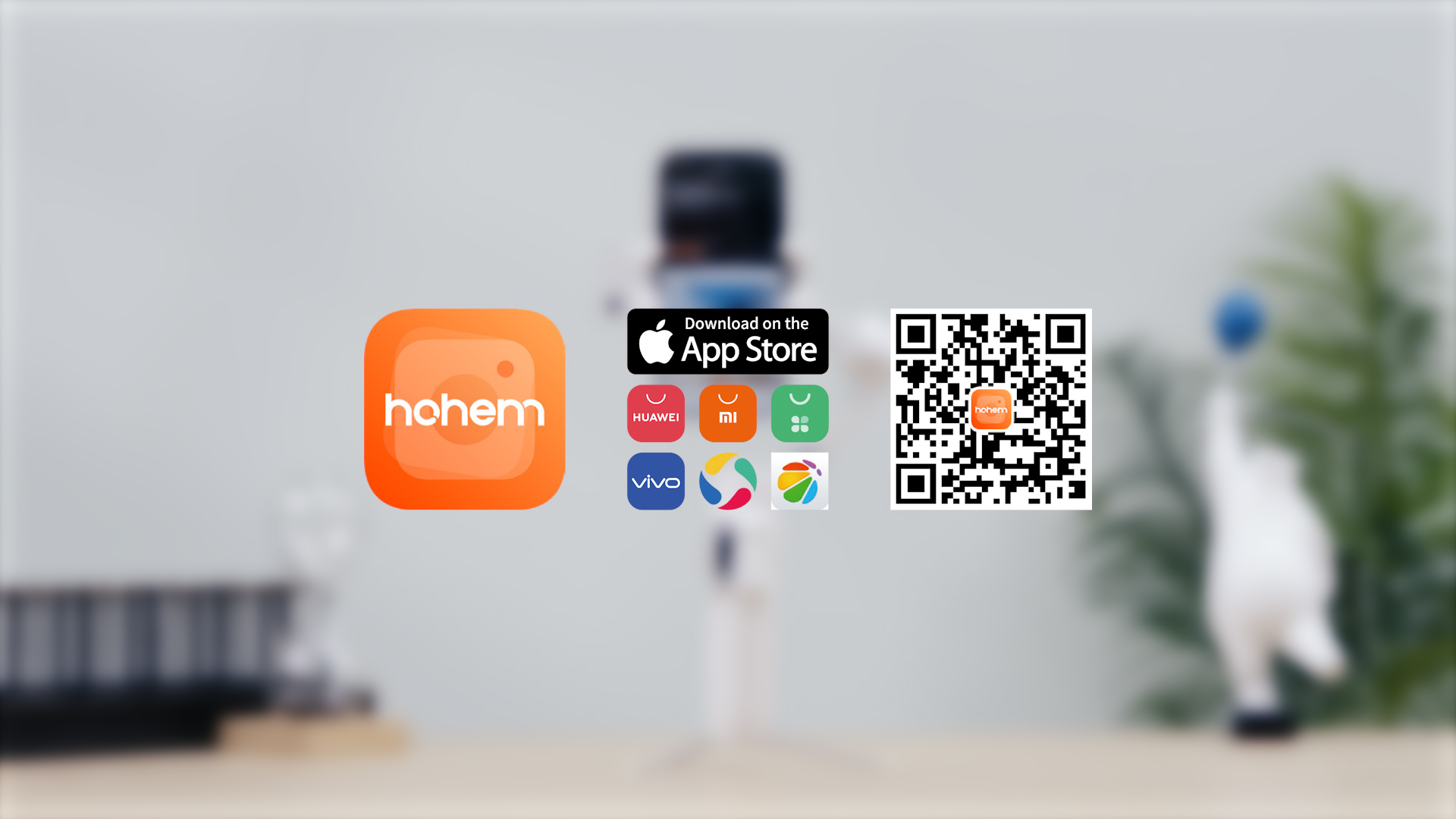
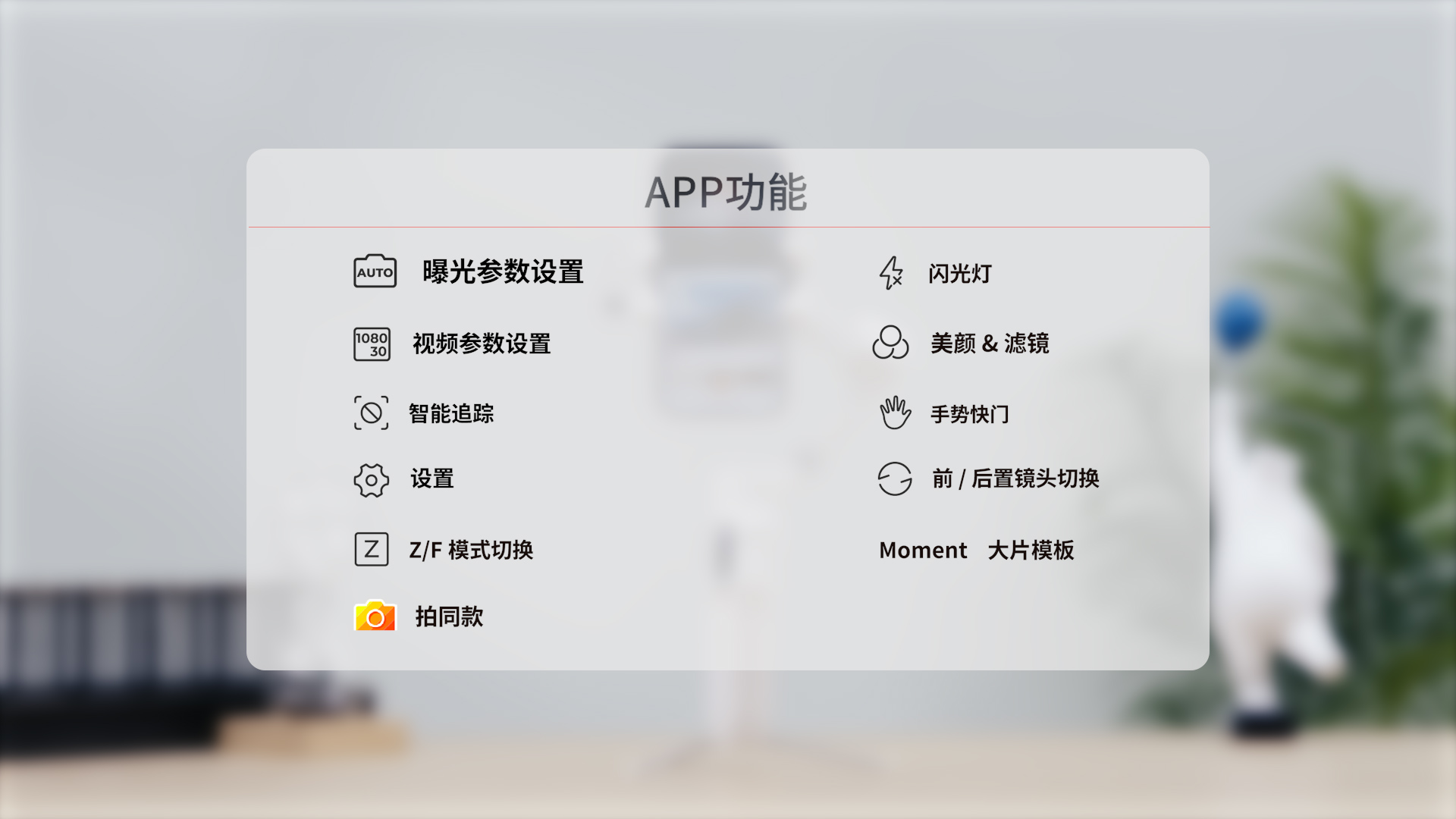
拍同款
内有丰富主题场景,手把手教你拍大片。

Moment
进入Moment模版,海量大片一键直出。
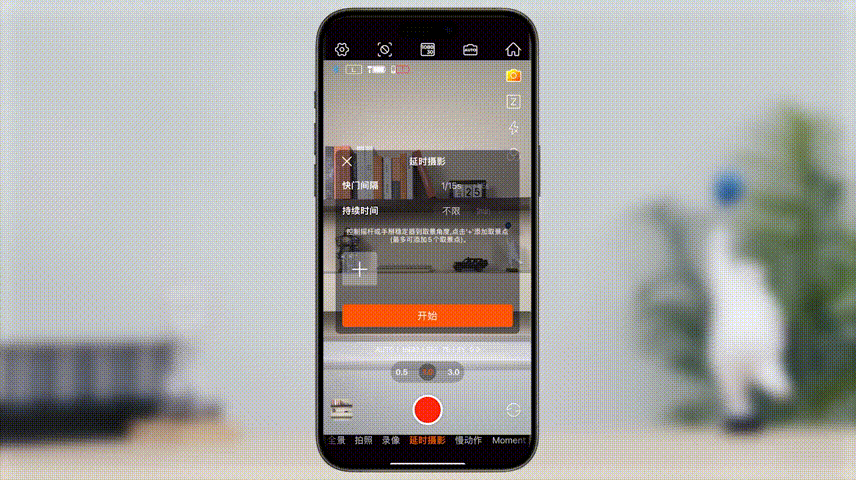
按键操作
电源键

枪键

调节拨轮

控制器按键
Tips:
① 控制器安装在稳定器上时:稳定器开机后控制器自动开机、配对。
② 控制器和稳定器分开时:长按快门键仅支持控制器单独开/关机,开机后自动配对。
• 上下调节键
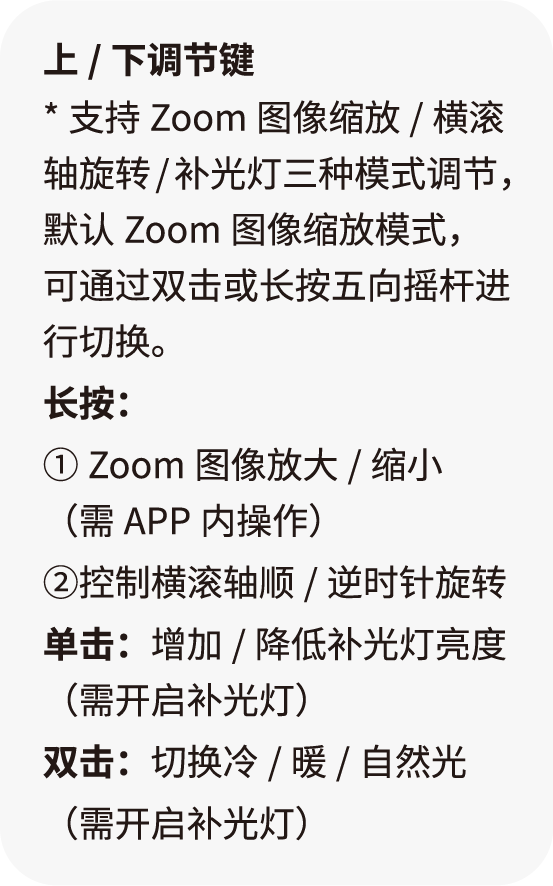
• 五向摇杆
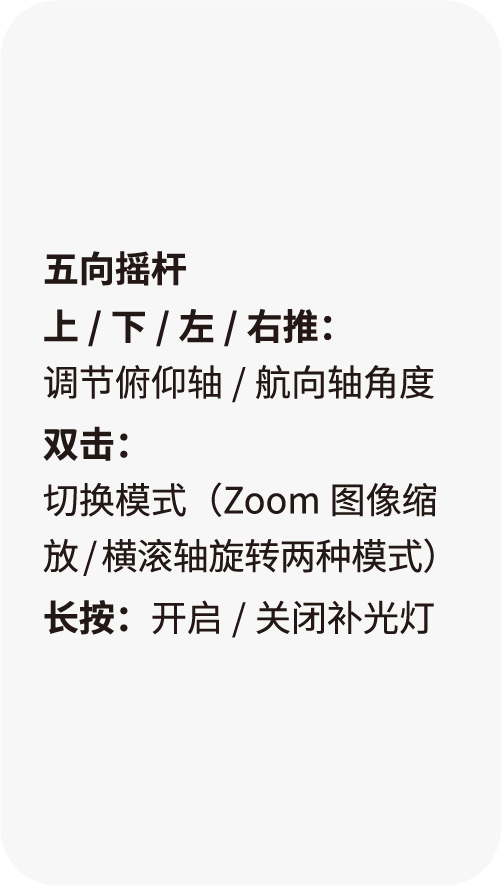
• 功能键

• M模式键
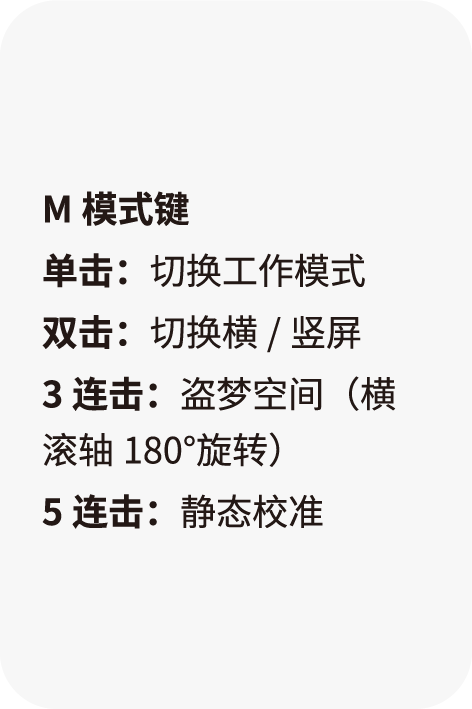
• 快门键
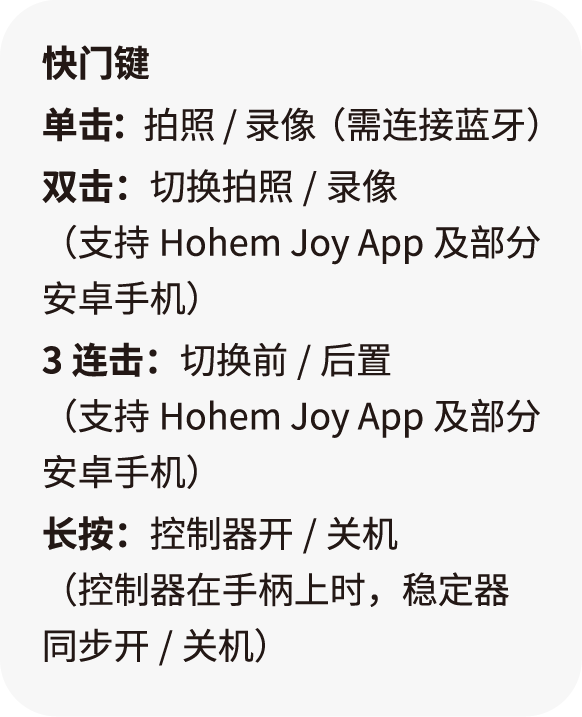
指示灯说明
手柄指示灯
• 蓝牙指示灯

• 稳定器电量指示灯

• 控制器连接指示灯

控制器指示灯
• 上/下调节键指示灯

• 蓝牙指示灯

• 工作模式灯

• 稳定器电量指示灯

• 控制器连接指示灯/电量指示灯

四种工作模式
三轴运动方向
• 航向轴
负责航向左右调整。
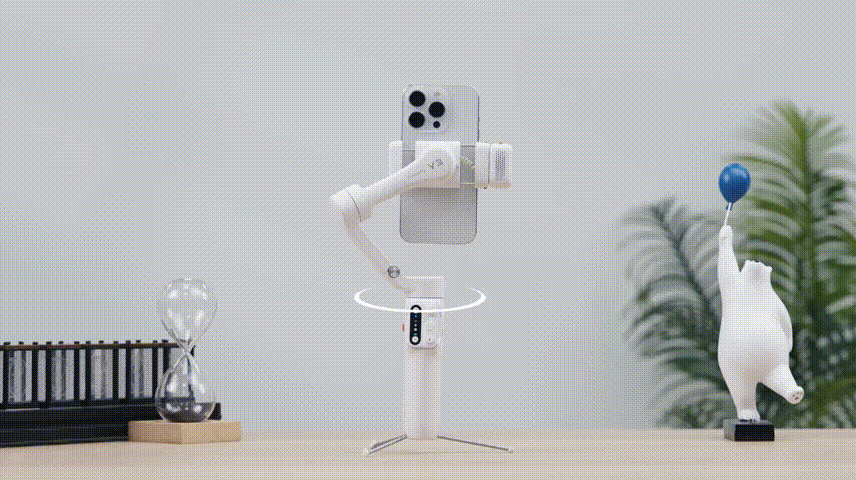
• 俯仰轴
负责俯仰(上下)调整。
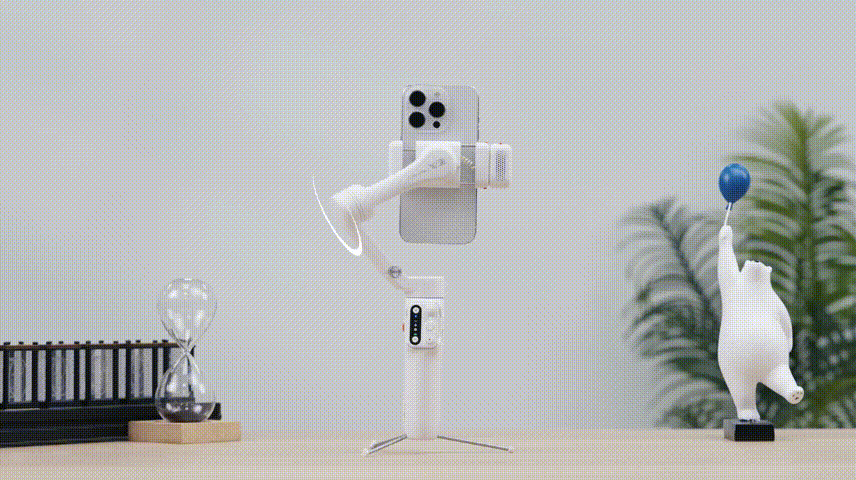
• 横滚轴
负责水平左右调整。
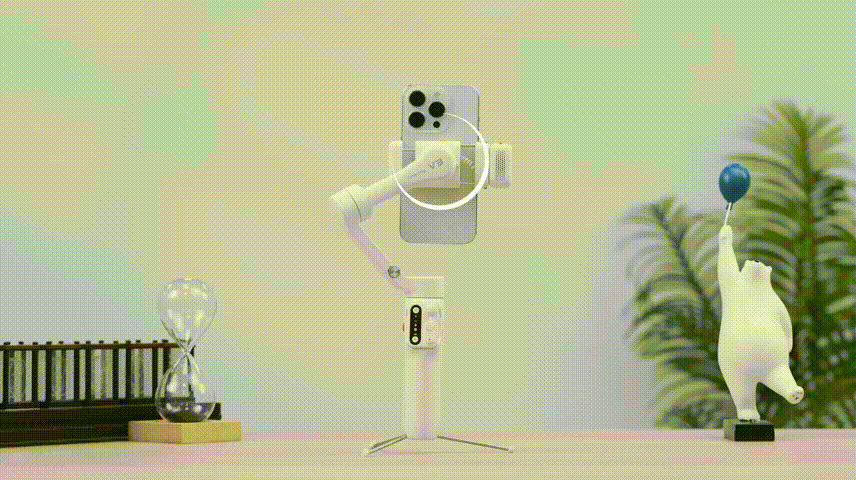
切换工作模式
单按M模式键,可依次切换四种拍摄模式。
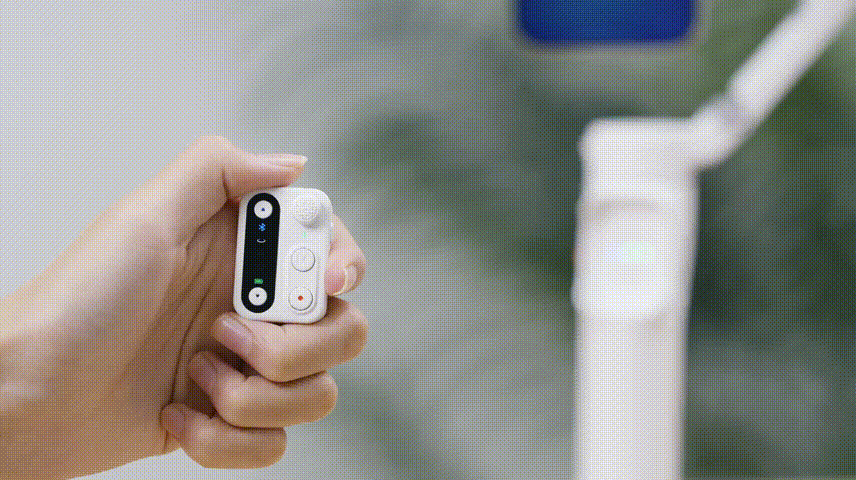
PF-航向跟随
俯仰和横滚方向锁定,镜头跟随手动方向左右移动。

PTF-航向&俯仰跟随
横滚方向锁定,镜头跟随手动方向左右和上下移动。

POV-全跟随
航向、俯仰、横滚三个方向跟随,实现第一视角拍摄。

L-全锁定
航向、俯仰、横滚三个方向锁定,镜头始终保持同一方向拍摄(如要改变拍摄方向,需手动操作摇杆调整)。

Tips:
相关的模式状态,可根据控制器指示灯进行判断。
折叠收纳
长按快门键3秒关机。
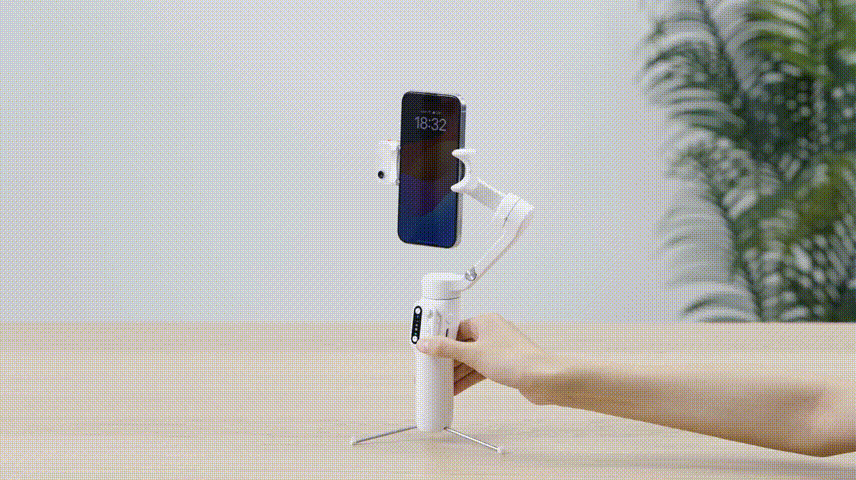
拉开手机夹,取下手机。
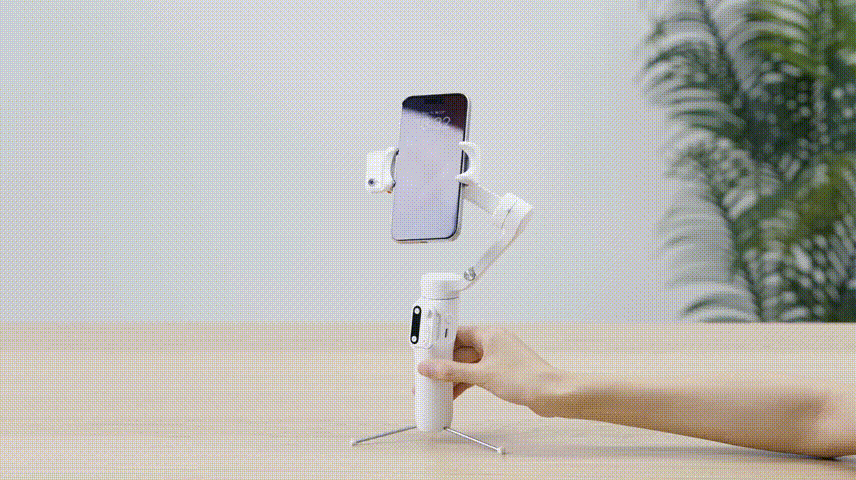
顺时针旋转航向轴,调整臂杆至稳定器上方,手机夹朝下,往手柄下扣90°,收起内置三脚架即可。
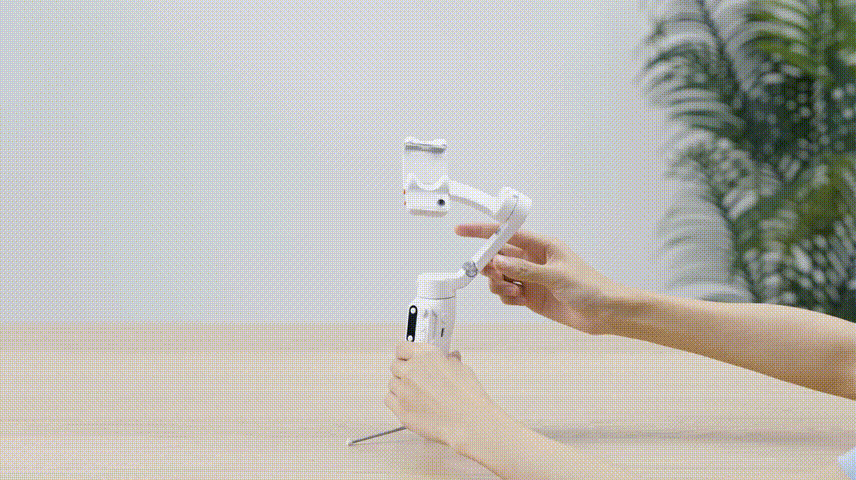
Tips:
旋转航向轴时,需对准折叠卡扣,再折叠臂杆。



 Aliexpress
Aliexpress
 Hohem Official Store
Hohem Official Store